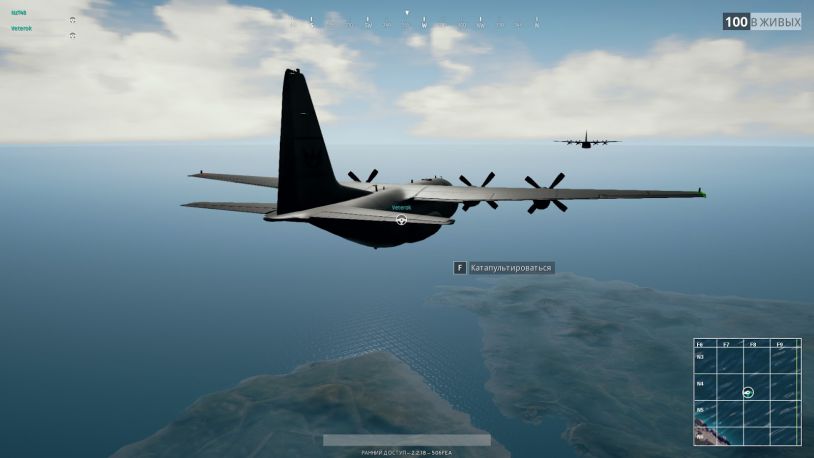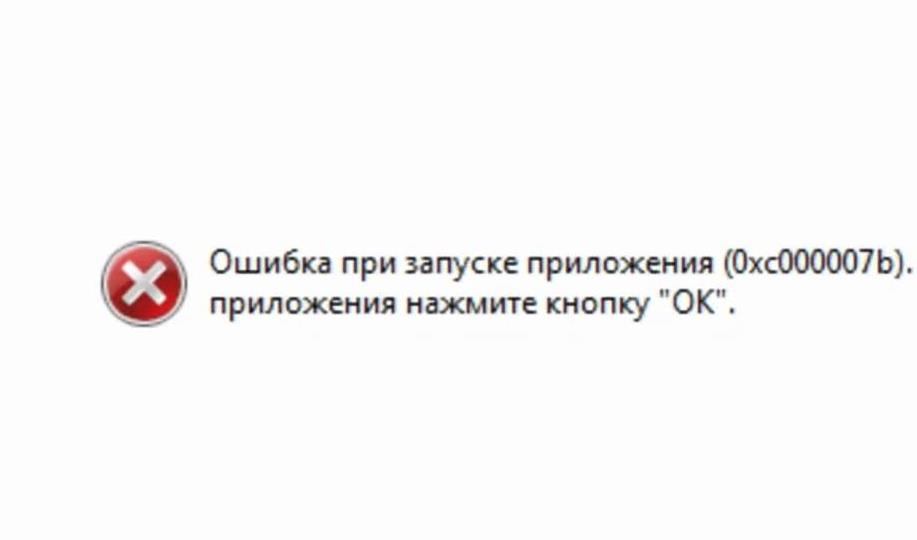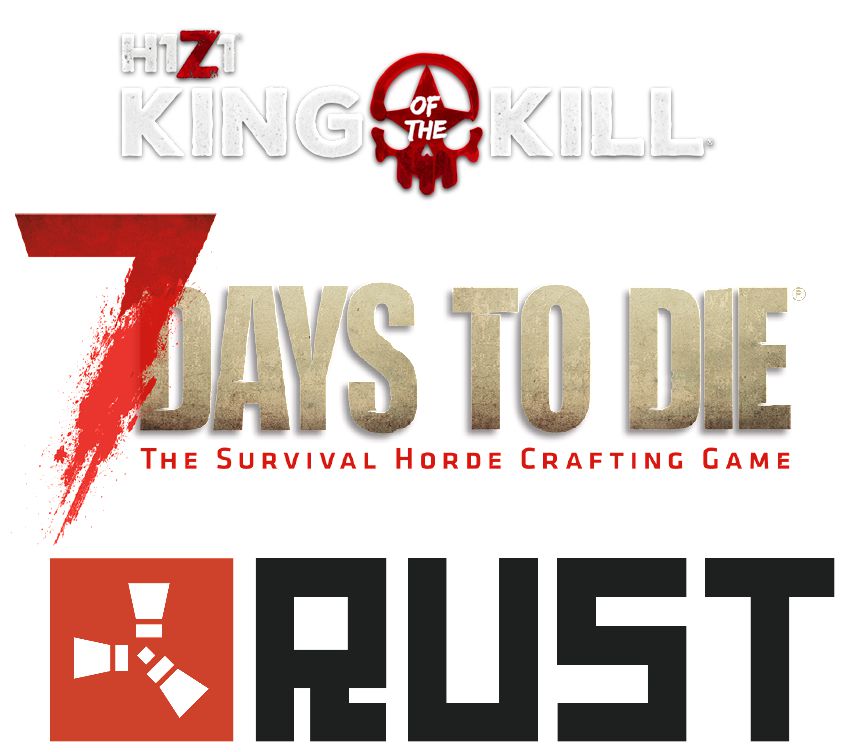Начнём с того, что игра PLAYERUNKNOWN'S BATTLEGROUNDS пока не оптимизирована, поэтому на некоторых компьютерах может возникнуть проблема с производительностью. Разумеется, разработчики трудятся над решением проблемы, но пока наслаждаться визуализацией картинки в высоком разрешении могут лишь счастливые обладатели компьютеров с высокими системными возможностями.
Остальным пользователям приходится выкручиваться своими силами, что принять участие в этой увлекательной, но явно недоработанной игре. Предлагаем вам ознакомиться с самой полной настройкой игрового клиента, и практическими советами по оптимизации.
Отметим, что все манипуляции являются рекомендательными, и предоставляются в ознакомительных целях. Изменять конфигурации игры или оставить базовые параметры, остаётся на ваше усмотрение.
Playerunknowns Battleground настройка
Сразу уточним, что в игре присутствует несколько основных конфигураций, отвечающих за конкретный раздел. Выглядит это так:
- ENGINE. INI. Это конфиг игрового движка, отвечающий за распределение ресурсов, детальные графические настройки и тд.
- SCALABILITY. INI. Директива, отвечающая за базовые графические настройки.
- GAME. INI. Элементарные игровые настройки.
- INPUT. INI. Настройка подключенных и выводных устройств: клавиатура, мышка, тачпад.
Каждая из этих конфигураций делится на отдельные сектора, где можно задавать дополнительные параметры. Данные могут иметь числовое значение или отключаться виртуальным ползунком вкл/откл. В частности, нам нужно отключить один из графических процессов BLOOM. Для этого мы переходим в требуемый раздел настроек конфигурации и прописываем команду FALSE (отключение). Отметим, что значения и название взяты в качестве примера, в игровом клиенте их не существует.
Кроме этого, мы не будем детализировать и рассматривать абсолютно все параметры настроек. Полное изменение конфигов клиента может дать преимущество над другими игроками, что противоречит условиям пользовательского соглашения. Однако мы приведём варианты необходимых изменений, которые принесут практическую пользу.
playerunknown's battlegrounds конфиг
Начнём с азом. Любая конфигурация в игре – это набор системных команд, которые могут изменяться по желанию пользователя. Рассмотрим пример вымышленного конфига. Например:
[GRAPHICS] ПАРАМЕТР 1=значение. ПАРАМЕТР 2=TRUE. BLOOM=FALSE [Область 2] ПАРАМЕТР 1=1. ПАРАМЕТР 2=0.003. ПАРАМЕТР 3=-1.
Важно понимать, что после изменения базовых параметров, каждому изменённому файлу нужно задавать директиву, что данные доступны только к прочтению. Если этого не выполнить, конфиг будет автоматически возвращаться к первоначальным значениям. Помимо этого, советуем использовать для внесения измененяемых дополнений функциональные возможности редактора NOTEPAD++.
playerunknowns battlegrounds фпс
Эта функция будет доступна после внесения дополнений в базовые параметры конфигов ENGINE. INI или GAMEUSERSETTINGS. INI.
Чтобы найти скрит ENGINE. INI, требуется задать такой путь: C/USERS/учётная запись/APPDATA/LOCAL/TSLGAME/SAVED/CONFIG/WINDOWSNOEDITOR.
Открываем файл в рабочем окне редактора NOTEPAD++ и прописываем такие директивы:
• [SCRIPT/ENGINE.ENGINE]. • BSMOOTH*FRAME*RATE=TRUE. • MIN*DESIRED*FRAME*RATE=22.000000.
Уточним, что 22 – это минимально допустимое значение ФПС, 122 – номинальное. Если вы являетесь «счастливым» обладателем старого ПК, выжать из видеокарты и системы максимум ФПС не получится в любом случае, поэтому реально оценивайте возможности игрового «железа».
Если работа проводится с конфигурациями файла GAMEUSERSETTINGS. INI, то в открытом блокноте нужно задать такие директивы:
• BUSEV*SYNC=FALSE. • FRAME*RATE*LIMIT=122.000000.
В обоих случаях, делаем файлы доступными лишь для считывания, чтобы избежать сброса настроек.
Важно понимать, что выбирая второй вариант, GAMEUSERSETTINGS. INI, вы отключите возможность запоминания внесённых изменений в игровом клиенте. Поэтому вначале нужно выполнить внутриигровые настройки, только потом приступать к изменению конфигов.
Поясним, что BUSEVSYNC=TRUE – это синхронизация частот игры и вертикальной развёртки дисплея.
Как выяснить текущие значения FPS?
Узнать реальные возможности компьютера при воспроизведении частоты кадров можно своими силами. Для этого выполняем такую последовательность действий:
1. STEAM.
2. Раздел настройки.
3. Подпункт «Игра/В Игре».
4. Частотность кадров.
После проделанных манипуляций, FPS будет находиться в левом верхнем углу экрана. Более подробно читайте — Как посмотреть FPS?
battlegrounds fps
Сразу нужно уточнить, что глобального прироста ФПС можно не ждать. Но как повысить ФПС все равно поможет. Игра оптимизирована откровенно слабо, поэтому максимум, на что можно рассчитывать – это 3-7 ФПС. Однако если вы решили немного повысить производительность клиента, заметим, что существует два способа выполнения этой операции.
Вариант № 1: с помощью файла ENGINE. INI.
Опять обращаемся к функциональным возможностям блокнота и придаём конфигурациям следующие изменения:
[SCRIPT/ENGINE.ENGINE]. • BSMOOTH*FRAME*RATE=TRUE. • MIN*DESIRED*FRAME*RATE=22.000000. • MAX*PIXELS*HADER*ADITIVE*COMPLEXITY*COUNT=128. • MAX*ES2*PIXELS*HADER*ADITIVE*COMPLEXITY*COUNT=45. • MIN*LIGHT*MAP*DENSITY=0.0. • IDEAL*MIN*LIGHT*MAP*DENSITY=0.02. • MAX*LIGHT*MAP*DENSITY=0.05. • TIME*BETWEEN*PURGING*PENDINGKILL*OBJECTS=30. • BDISABLE*PHYSX*HARD*WARE*SUPPORT=TRUE.
Важно! Сделаем небольшое пояснение. Символ «*» присутствует в изменениях конфигурации для улучшения восприятия. В блокноте его прописывать не нужно. Этот символ будет использоваться далее по тексту, поэтому просим быть внимательными и отнестись с пониманием. Напоминаем, что это сделано для удобства восприятия сложносоставных команд.
[SCRIPT/ENGINE.RENDERER*SETTING] • FOLIAGE.DITHERED*LOD=0. • r. Mobile*HDR=False • r. Allow*Occlusion*Queries=False • r. Separate*Translucency=False • r. Custom*Depth=1 • r. Default*Feature.Bloom=False • r. Default*Feature. Ambient*Occlusion=False • r. Default*Feature. Ambient*Occlusion*Static*Fraction=False • r. Default*Feature. Motion*Blur=False • r. Default*Feature. Anti*Aliasing=0 • r. Default*Feature. Auto*Exposure=False • r. EarlyZ*Pass=0 • r. SSAO*Smart*Blur=0 • r.HZB*Occlusion=0 • r. Ambient*Occlusion*Levels=0 • r. Detail*Mode=0 • r. Max*Anisotropy=0 • r. One*frame*threadlag=1 • r. Exposure*Offset=0.3 • r. Reflection*Environment=0 • r. Atmosphere=0 • r. Upsample*Quality=0 • r. View*Distance*Scale=0.4 • r. TrueSky*Quality=0 • r. Shadow*Quality=0 • r. Shadow. CSM. Max*Cascades=0 • r. Shadow. Max*Resolution=32 • r. Shadow. Radius*Threshold=0.1 • r. Shadow. Distance*Scale=0.0 • r. Shadow. CSM. Transition*Scale=0 • r. Distance*Field*Shadowing=0 • r. Distance*Field*AO=0 • r. Depth*Of*Field*Quality=0 • r. Render*Target*Pool*Min=300 • r. Lens*Flare*Quality=0 • r. Scene*Color*Fringe*Quality=0 • r. FastBlur*Threshold=0 • r. Upscale.Quality=1 • r. Tonemappe*rQuality=0 • r. Refraction*Quality=0 • r. SSR. Quality=0 • r. Scene*Color*Format=3 • r. Translucency*Volume*Blur=0 • r. Material*Quality*Level=0 • r. SSS. Scale=0 • r. SSS. Sample*Set=0 • r. Emitter*Spawn*Rate*Scale=0.75 • r. Scene*Color*Fringe*Quality=0 • r. Allow*Landscape*Shadows=0 • r. Create*Shaders*On*Load=1 • r. Dont*Limit*On*Battery=1 • r. Half*Res*Reflections=1 • r. Light*Function*Quality=0 • r. Light*Shaft*Blur*Passes=0 • r. Light*Shaft*Quality=0 • r. Post*Process*AA*Quality=0 • r. Shadow. Per*Object=0 • r. Shadow. Preshadows=0 • r. Simple*Dynamic*Lighting=1
Вариант № 2: с помощью файла SCALABILITY. INI
В этой ситуации, прописываем следующие директивы:
[SCALABILITY*SETTING] • PerfIndex*Thresholds_Resolution*Quality="GPU 18 42 115" • PerfIndex*Thresholds_View*Distance*Quality="Min 18 42 105" • PerfIndex*Thresholds_Anti*Aliasing*Quality="GPU 18 42 115" • PerfIndex*Thresholds_Shadow*Quality="Min 18 42 105" • PerfIndex*Thresholds_Post*Process*Quality="GPU 18 42 115" • PerfIndex*Thresholds_Texture*Quality="GPU 18 42 115" • PerfIndex*Thresholds_Effects*Quality="Min 18 42 105" • PerfIndex*Thresholds_Foliage*Quality="GPU 18 42 115" • PerfIndex*Values_Resolution*Quality="40 50 50 50 50" [ANTI*ALIASING*QUALITY@0] • R. POST*PROCESS*AA*QUALITY=0 • R. MSSA.COMPOSITING*SAMPLE*COUNT=1 [VIEW*DISTANCE*QUALITY@0] • r. Skeletal*Mesh*LOD*Bias=2 • r. lodbias=2.0 • r. View*Distance*Scale=0.3 • b. Level*Streaming*Max*LOD*Level=3 • b. Level*Streaming*Distance*Ratio*For*LOD=0.5 [SHADOW*QUALITY@0] • r. Light*Function*Quality=0 • r. Shadow*Quality=0 • r. Shadow. CSM. Max*Cascades=0 • r. Shadow. Max*Resolution=512 • r. Shadow. Radius*Threshold=0.06 • r. Shadow. Distance*Scale=0 • r. Shadow. CSM. Transition*Scale=0 • r. Shadow. Dynamic*Inset*Shadow*Enable=0 • r. Shadow. Dynamic*Inset*Shadow*Range=5000 • r. Shadow. Texels*Per*Pixel=1.27324 • r. Shadow. Near*Instance*Shadow*Option=0 • r. Distance*Field*Shadowing=0 • r. Distance*Field*AO=0 • r. CGV. CustomInterp=0 [POST*PROCESS*QUALITY@0] • r. Motion*Blur*Quality=0 • r. Ambient*Occlusion*Mip*Level*Factor=1.0 • r. Ambien*Occlusion*Max*Quality=0 • r. Ambient*Occlusion*Levels=0 • r. Ambient*Occlusion*Radius*Scale=0.0 • r. Depth*Of*Field*Quality=0 • r. Render*Target*Pool*Min=300 • r. Lens*Flare*Quality=0 • r. Scene*Color*Fringe*Quality=0 • r. Eye*Adaptation*Quality=1 • r .Bloom*Quality=1 • r. Fast*Blur*Threshold=0 • r. Upscale. Quality=0 • r. Tonemapper. Grain*Quantization=0 • r. Light*Shaft*Quality=0 • r. Filter. Size*Scale=0.6 • r. Tonemapper. Quality=0 • r. Light*Shaft*Quality=0 [TEXTURE*QUALITY@0] • r. Streaming. Mip*Bias=1.5 • r. Max*Anisotropy=0 • r. Streaming. Limit*Poo*Size*To*VRAM=1 • r. Streaming. Pool*Size=400 [EFFECTS*QUALITY@0] • r. Translucency*Lighting*Volume*Dim=24 • r. Refraction*Quality=0 • r. SSR. Quality=0 • r. Scene*Color*Format=3 • r. Detail*Mode=0 • r. Translucency*Volume*Blur=0 • r. Material*Quality*Level=0 • r. SSS. Scale=0 • r. SSS. Sample*Set=0 • r. SSS. Quality=0 • r. SSS. Half*Res=1 • r. Emitter*Spawn*Rate*Scale=0.125 • r. Particle*Light*Quality=0 • r. Light*Propagation*Volume=0 [FOLIAGEQUALITY@0] • Foliage. Min*LOD=5 • Foliage. Density*Scale=0 • Grass. Density*Scale=0 • R .Particle*Light*Quality=0
При внесении новых команд в структуру данного конфига, необходимо изменить игровые настройки клиента до минимальных значений. Обратите внимание, что внесённым в базовую конфигурацию скритов дополнения нужно задавать приоритет, допускающий только прочтение файлов. Иначе система будет автоматически восстанавливать первоначальные значения, соответственно все указанные манипуляции вам придётся проделывать при каждом запуске игры.
Помимо этого, получить прирост ФПС можно изменив возможности конфига GAMEUSERSETTINGS. INI. Переходим в окно уже привычного блокнота и переписываем такие параметры:
• sg. Resolution*Quality=50.000000 • sg. View*Distance*Quality=0 • sg. Anti*Aliasing*Quality=0 • sg. Shadow*Quality=0 • sg. Post*Process*Quality=0 • sg. Texture*Quality=0 • sg. Effects*Quality=0 • sg. Foliage*Quality=0 • BUseV*Sync=False • Frame*Rate*Limit=122.000000 • Resolution*SizeX=1280 • Resolution*SizeY=720 • Last*User*Confirmed*Resolution*SizeX=1280 • Last*User*Confirmed*Resolution*SizeY=720 • Window*PosX=-1 • Window*PosY=-1 • BUse*Desktop*Resolution*For*Fullscreen=False • Fullscreen*Mode=2 • Las*Confirmed*Fullscreen*Mode=2 • Preferred*Fullscreen*Mode=1
Необходимо пояснить, что значения X/Y указаны для мониторов со стандартным разрешением 1 280*720. Здесь нужно указывать разрешение вашего ПК или ноутбука. Обратите внимание, что прирост ФПС дают минимальные значения. Не стесняйтесь экспериментировать, многие современные модели ноутбуков имеют нестандартные разрешения дисплея.
Поэтому вариативное изменение директив конфига, поможет вам добиться идеальных результатов и максимальной производительности клиента.
battlegrounds параметры
Мы привели несколько примеров изменения базовых конфигураций игрового клиента. Однако далеко не все пользователи понимают, о чём идёт речь. Поэтому дадим расшифровку изменяемых параметров, чтобы вы чётко понимали, в работу каких файлов и настроек собираетесь вносить изменения. Кроме этого, далеко не все параметры приведённые выше будут нуждаться в изменениях, поэтому важно осознавать, в работу каких файлов вы собираетесь вмешиваться.
- PERFINDEX VALUES_RESOLUTION QUALITY – это значение общего разрешения игрового клиента. В примерах настроек выше, мы установили параметр как 50. Отметим, что это лишь рекомендация, вы можете увеличивать или уменьшать значения по своему усмотрению.
- FRAME RATE LIMIT – номинальное значение количества кадров в секунду.
- BUSE V SYNC – параметр вертикальной синхронизации.
- FALSE – выключить.
- TRUE – активировать.
- RESOLUTION SIZE – горизонтальное и вертикальное разрешение дисплея по осям X/Y.
- LAST USER CONFIRMED RESOLUTION – последний вариант разрешения монитора по осям.
- SCREEN RESOLUTION – процентное соотношение разрешения экрана.
- SCREEN SCALE FOR WINDOWED MODE – процентное соотношение разрешения в оконном режиме.
- FULL SCREEN MODE – настройка полноэкранного режима визуализации.
- LAST CONFIRMED FULL SCREEN MODE – последний пользовательский выбор предыдущего параметра.
- SCREEN COLOR FORMAT – варианты изображения для процессоров с 64 -32 -16 -8-битными архитектурами. Значение выставляется числами 3/2/1/0 для каждлго процессора в порядке перечисления.
- MSSA. COMPOSITING SAMPLE COUNT – управление сглаживанием. Варианты: 1 – отключено, 4 – рекомендуемое для игры, 8 – доступный максимум.
- SCELETAL MESH LOD BIAS – качество отображения персонажей.
- LIGHT FUNCTION QUALITY – параметры освещения, настраиваемые в пределах 0-3 единиц.
- SHADOW QUALITY – настраиваемый параметр визуализации теней. Отключение – 0, максимальное качество – 5.
- DEPTH OF FIELD QUALITY – наведение резкости. Объект, на который направлена камера отображается с максимальной детализацией, остальное выглядит расплывчатым. Внимание! Активированный файл резко просаживает ФПС, поэтому рекомендуем отключить, функцию, установив значение 0.
- RENDER TARGET POOL MIN – значение текстур.
- UPCALE. QUALITY – настройка детализации объектов. 0 – минимум, 3 – максимум. При минимальных значениях, графика в игре снижается до качества игровых приставок DENDY.
- MAX ANISOTROPE – увеличивает детализацию объектов, расположенных под углом. Просаживает ФПС, поэтому однозначно отключается: значение 0.
- GRASS DENSITY SCALE – при значении 0, устраняет траву.
- FOLIAGE DENSITY SCALE – при значении 0, убирает листву с деревьев.
- BLOOM QUALITY – при значении 0, устраняет блики.
- MAX PIXEL SHADER ADDITIVE COMPLEXITY COUNT/ MAX PIXEL ES2 SHADER ADDITIVE COMPLEXITY COUNT – настройка шредеров. Рекомендуем установить значения 128/45 соответственно.
- MIN LIGHT MAP DENSITY/IDEAL LIGHT MAP DENSITY/MAX LIGHT MAP DENSITY – минимальная, нормальная и максимальная плотность освещения.
- TIME BETWEEN PURGING PENDING KILL OBJECTS – работа с исчезающими объектами, выражаемая в секундах. В частности, для видеокарт с возможностями менее 1 ГБ, можно задать параметр на исчезновение уничтоженных противников на 5-7 секунд.
- DISABLE PHYSX HARDWARE SUPPORT – настройка скрита нужна лишь для видеокарт NVIDIA. Попробуйте поэкспериментировать с разными значениями.
- SEPARATE TRANSLUCENCY – изменение визуализации прозрачных объектов.
- DEFAULT FEATORY BLOOM – дополнительные возможности освещения, рекомендуем отключить.
- DEFAULT FEATORY MOTION BLUR – эффект смазанного движения при повороте камеры. Отключаем.
- DEFAULT FEATORY AMBIET OCCULUSION – добавляет эффект реалистичности теней, но сильно загружает процессор ПК. Отключаем.
- DEFAULT FEATORY ANTIALIASING – эффект сглаживания.
- DEFAULT FEATORY LENS FLARE – бликование ярких объектов.
оптимизация battlegrounds
Теперь рассмотрим основные параметры игры. Отметим, что разработчики могут ограничить использование некоторых функций. Итак, переходим в STEAM, далее последовательно открываем такие разделы: библиотека/свойства/установка параметров запуска. В появившемся окне прописываем команду USE*ALLAVAILABLE*CORES. С этим конфигом могут работать такие директивы:
- WINX/WINY – горизонтальное/вертикальное раскрытие окна игрового клиента.
- RESX/RESY – установка горизонтального/вертикального разрешения.
- VSYNC – активация частотности кадров в вертикальном разрешении.
- NOVSYNC – отключение предыдущей функции.
- FPS – установка номинальной частоты кадров в секунду.
- FULLSCREEN – запуск клиента на весь монитор.
- WINDOWED – запуск клиента в оконном режиме.
- NOHOMEDIR – игнорировать директивы, установленные в папку «Моих документов».
- NOSOUND – полное отключение игровых звуков (может дать незначительный прирост ФПС).
- NOSPLASH – деактивация анимированной заставки при запуске клиента.
- NO*TEXTURES*REAMING – деактивация автоматической подзагрузки текстур низкого качества.
- ONETHREAD – отключение многоядерности: будет задействовано одно ядро процессора.
- USEAL*LAVAILABLE*CORES – распределить нагрузку на все ядра.
- LOWE*MEMORY – команду прописывают в том случае, если оперативка «железа» 8 ГБ и ниже. Параметр поможет стабилизировать производительность клиента на слабых ПК.
- SM4 – выполняет замену шредеров DIRECTX11 на DIRECTX10. Это поможет снизить качество визуализации некоторых эффектов, соответственно увеличит число ФПС.
- D3D10 – аналог предыдущей команды, но с более грубой настройкой.
- MALLOC=SYSTEM – использование штатной оптимизации систем WINDOWS, чтобы максимально увеличить производительность приложений.
- HIGH – задаёт клиенту высший приоритет.
Для более тонких настроек можно прописывать такие команды:
- +MAT_ANTIALIAS 0 – отключение сглаживания.
- -MAXMEM=0000 – это определение номинального размера оперативки, где 0000 указывает фактический размер памяти ПК.
- CPUCOUNT=4 – число после команды, это количество ядер процессора. Здесь указано значение для четырёхядерных ПК, но вы можете установить своё количество.
- EXTHREADS=7 – здесь прописывается количество виртуальных ядер.
- MAXVRAM=0000 – определяет номинальный размер ресурсов видеокарты.
- NOMANSKY – отключение визуальных эффектов неба в игре.
battlegrounds настройки графики
Настройки видеокарт NVIDIA и ATI RADEON выполняются по аналогичной схеме. Рассмотрим порядок действий на примере NVIDIA.
Итак, чтобы перейти в меню управления видеокартой, нужно кликнуть правой кнопкой на любом пустом участке рабочего экрана, и выбрать соответствующий пункт в открывшемся интерактивном окне пррограммы. Открыв панель управления, находим раздел «3D параметров», переходим в подраздел настройки визуализации с предварительным просмотром. Отмечаем галочкой выбор пользователя, смещаем шкалу в сторону высшей производительности, перезапускаем систему, чтобы компьютер сохранил настройки.
Можно отключить некоторые визуальные эффекты вручную, выполнив более тонкую настройку работы видеокарты. Для этого выполняем те же действия, но галочкой отмечаем подпункт расширенной настройки изображения. Здесь в меню глобальных параметров устанавливаем нужные значения, затем в раздел программных настроек вносим игру для запуска с таким выбором. В нашем случае, указываем PLAYERUNKNOWN'S BATTLEGROUNDS. Проделав все манипуляции перезагружаем систему и запускаем игру.
Для видеокарт ATI RADEON подразумевается такой же порядок действий, но здесь могут отличаться названия изменяемых параметров. Однако суть настройки остаётся прежней – максимально увеличить производительность графических процессов без видимого ущерба для визуализации.
battlegrounds ошибка
Если PLAYERUNKNOWN'S BATTLEGROUNDS запускается с ошибкой, не нужно искать сложных решений и обходных путей. Первое, что нужно сделать, это проверить кэш, точнее целостность файлов. Нужные данные находятся в STEAM, где последовательно выбираем разделы: библиотека/свойства/локальное хранилище/целостность кэшированных файлов.
Теперь переходим к разбору распространённых ошибок, которые появляются при входе в игру.
Ошибка: После запуска появляется надпись PLUGIN «LEAP MOTION CONTROLLER» FAILED TO LOAD … и далее на английском.
Варианты исправлений:
- Отключаем VR, если он установлен на ПК.
- Отключаем любые утилиты, являющиеся эмуляторами VR.
- Переходим в корневой каталог клиента и удаляем папки с названием LEAP MOTION CONTROLLER.
Ошибка: Появляется надпись ERROR 0x887a0006 HUNGS.
Варианты исправлений: Нужно обновить драйверы видеокарты до актуальной версии, запустить установщик игры и выбрать чистую инсталляцию клиента.
Ошибка: DX11 FEATURE LEVEL 11.0 IS REQUIRED TO RUN THE ENGINE.
Варианты исправлений:
Начнём с того, что PLAYERUNKNOWN'S BATTLEGROUNDS адаптирован только для версии DIRECTX11. Следовательно, если вы столкнулись с этой ошибкой, у вас либо не загружена эта версия программы, или её не поддерживает видеокарта. Если «железо» не работает с DIRECTX11, придётся идти на хитрость:
- Проверяем текущую версию DIRECTX. Для этого открываем меню запуска, задаём в поисковой строке команду DXDIAG. Откроется диалоговое окно, в нижней части которого будет прописана актуальная версия программы.
- Проверяем возможности видеокарты. Нужную версию программы поддерживают видеокарты GTX 400 и HD 5000 для NVIDIA и AMD соответственно.
- Если в обоих случаях результат положительный и у вас установлена актуальная версия программы, наверняка имеет место обыкновенный баг. В этом случае, необходимо обновить или переустановить драйверы видеокарты и DIRECTX.
Возможен вариант, что на ПК установлены две видеокарты, и система пробует запустить игру через встроенный носитель, где нет поддержки DIRECTX 11. В этом случае, нужно перейти в панель управления ресурсами видеокарты, найти пункт изменения параметров и изменить приоритет запуска графического процессора. Здесь задаём версию запуска процессора с самой высокой производительностью и выполняем перезагрузку системы.
Кроме этого, можно попробовать сторонние приложения, которые обеспечивают запуск софта на DIRECTX 10, хотя требуется другая версия программы. Однако мы не будем расписывать этот пункт. Античит игры может вас заблокировать, но даже если этого не случится, клиент будет работать с дикими лагами.
Ошибка: Запуск выполняется нормально, но после выбора игрового сервера, игра зависает, хотя звуки идут.
Варианты решения: Переходим в STEAM, выбираем игру кликая правой клавишей мыши, находим раздел свойства и открываем параметры запуска. Здесь прописываем такую команду: USE*ALLAVAILABLE*CORES-MALLOC=SYSTEM-SM4. Подтверждаем внесённые изменения и перезапускаем игру.
Ошибка: клиент подвисает при загрузке, но можно получить доступ к меню настроек (иногда).
Варианты решений:
- Запускаем приложение не через ярлык рабочего стола, а посредством STEAM.
- Отключаем антивирус, брандмауэр, фаервол.
- Использовать для доступа в интернет сетевое подключение, без роутера.
- Перевести игру с внешнего цифрового хранилища на встроенный жёсткий диск.
- Выполнить смену серверов-ДНС на 8. 8. 8. 8 либо 8. 8. 4. 4.
- Уменьшить визуализацию графических настроек для минимальных значений.
- Выполнить обновление драйверов видеокарты до актуальной версии.
Ошибка: экран перечёркивает непонятное сообщение FAILED TO INITIALIZE BATTLEYE SERVICE: DRIVER LOAD ERROR (1450).
Варианты исправлений: просканируйте систему на предмет вирусов и нежелательного программного обеспечения. Нужно отметить, что антивирус лаборатории Касперского блокирует работу драйвера BATTLEYE, поэтому его нужно отключать, или полностью удалить (имеется в виду антивирус). Обратите внимание, что деактивация защиты компьютера делает его уязвимым, поэтому лучше выбрать другой антивирус, который не считает действия BATTLEYE вредоносными.
Ошибка: при загрузке появляется следующее предупреждение — FAILED TO INITIALIZE BATTLEYE SERVICE: WINDOWS TEST-SIGNING MODE NOT SUPPORTED.
Варианты исправления: система работает в демонстрационном режиме, который нужно отключить. Для этого открываем режим командной строки и задаём одно из значений:
- BSDEDIT-SET TESTSIGNING OFF.
- BSDEDIT/SET TESTSIGNING OFF.
- BSDEDIT. EXE-SET LOADOPTIONS ENABLE_INTEGRITY_CHECKS BSDEDIT. EXE-SET TESTSIGNING OFF.
playerunknown s battlegrounds гайд
В игровом клиенте можно отключить глубокую визуализацию теней. Для этого необходимо задать изменения параметров конфигурации файла SCALABILITY. INI. Местонахождение скрита в каталоге мы рассматривали выше. Открываем конфиг в редакторе и задаём такие значения:
[Shadow*Quality@0] • r. Light*Function*Quality=0 • r .Shadow*Quality=0 • r. Shadow. CSM. Max*Cascades=0 • r .Shadow. Max*Resolution=512 • r. Shadow. Radius*Threshold=0.06 • r. Shadow. Distance*Scale=0 • r. Shadow. CSM. Transition*Scale=0 • r. Shadow. Dynamic*Inset*Shadow*Enable=0 • r. Shadow. Dynamic*Inset*Shadow*Range=5000 • r. Shadow. Texels*Per*Pixel=1.27324 • r. Shadow. Near*Instance*Shadow*Option=0 • r. Distance*Field*Shadowing=0 • r. Distance*Field*AO=0 • r. CGV. Custom*Interp=0
Затем во внутриигровых настройках переходим в раздел графики и устанавливаем визуализацию теней на минимальное допустимое значение.
Кроме этого, в игровом клиенте можно отключить функцию солнечного света и бликов. Для этого вновь обращаемся к конфигу SCALABILITY. INI, открываем файл блокнотом и прописываем такие директивы:
[POSTPROCESSQUALITY@0]
r. BLOOM*QUALITY=0
В базовых настройках клиента переводим графическое отображение освещения до минимальных значений.Теперь вы знаете, как тонко настроить игровой клиент, чтобы выжать максимальную производительность для любого «железа».
При этом уточним, что игровой движок проекта PLAYERUNKNOWN'S BATTLEGROUNDS очень требователен к системным ресурсам компьютера, поэтому владельцам старых ПК вряд ли удастся полноценно насладиться качеством графики.